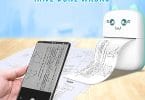Voici ce qu’il faut faire lorsque l’outil censé réparer les problèmes finit par créer des problèmes sur un PC.
Si vous avez déjà rencontré une erreur et que vous ne savez pas quoi faire, profitez rapidement de l’intervention d’un réparateur technicien informatique à domicile.
Mais que faire lorsque l’outil lui-même est à l’origine de l’erreur ? Si votre PC est coincé dans une boucle de réparation automatique, nous avons établi une liste de solutions pour corriger votre erreur.
Qu’est-ce qu’une boucle de réparation automatique et quelles en sont les causes ?
Sommaire

Lorsque Windows ne parvient pas à se réparer, il redémarre et se répète dans un cycle sans fin.
La cause la plus fréquente est l’absence ou l’altération de fichiers système.
Dans ce cas, Windows ne peut pas démarrer ou se réparer parce que ces fichiers essentiels dont il a besoin pour fonctionner ne sont pas disponibles.
Les pilotes de périphériques manquants sont également l’une des principales causes de cette erreur.
Si vous avez récemment mis à niveau votre PC, vos nouveaux composants auront besoin de pilotes de périphériques pour permettre à Windows de les utiliser.
Les nouveaux périphériques peuvent également provoquer cette erreur si leurs pilotes ne sont pas installés correctement.
Mais, il n’y a pas lieu de s’inquiéter car nos solutions fonctionneront pour la plupart des causes d’une boucle de réparation automatique de Windows 10.
1. Exécutez les commandes Fixboot et Chkdsk
Si vous ne pouvez pas identifier la cause d’une boucle de réparation automatique de Windows 10, vous pouvez utiliser certains outils de réparation du système pour essayer de la réparer.
La commande chkdsk lance une vérification de bas niveau de votre disque système à la recherche d’erreurs à l’aide de l’utilitaire Check Disk.
Si elle détecte des erreurs, elle les répare automatiquement.
Si Windows ne peut pas démarrer, vous pouvez toujours le forcer à démarrer dans une fenêtre d’invite de commande à l’aide de l’écran de menu Options avancées.
Pour ce faire :
- Redémarrez votre PC et appuyez sur la touche F8 de votre clavier avant que le logo Windows et l’icône de rotation n’apparaissent. Cela fera apparaître le menu de dépannage de démarrage de Windows.
- Dans l’écran Choisir une option, sélectionnez Dépannage > Options avancées > Invite de commande.
-
Dans la même fenêtre d’invite de commande, saisissez la commande suivante et appuyez sur Entrée.
2. Effectuez une analyse du système en mode sans échec
Si les outils de réparation du système trouvent des fichiers corrompus, Windows remplace ces fichiers par l’image locale. Cependant, si cette image est elle-même devenue corrompue, Windows ne peut pas se réparer et fait échouer les commandes précédentes.
- Pour réparer cela, nous pouvons utiliser l’outil DISM (Deployment Image Servicing and Management).
-
Celui-ci charge une version de base de Windows sans aucun programme tiers pour vous aider à réparer vos erreurs de démarrage.
3. Restaurer le registre Windows
Parfois, les infections par des logiciels malveillants ou les problèmes de disque peuvent aussi finir par corrompre les fichiers du registre.
- Pour résoudre les problèmes de registre, vous pouvez le restaurer en suivant les étapes suivantes :
- Ouvrez le menu de dépannage du démarrage de Windows.
- Sélectionnez Voir les options de réparation avancées > Dépannage > Options avancées > Invite de commande.
-
Si l’on vous demande d’écraser des fichiers, tapez Tout et appuyez sur Entrée.
4. Désactiver l’outil de réparation automatique
Si vous pensez que votre Windows est fonctionnel, vous pouvez essayer de désactiver le système de réparation automatique au démarrage.
Toutefois, cela ne fonctionnera que si votre système Windows fonctionne correctement. Vous pouvez l’utiliser pour déterminer si votre Windows est vraiment en panne.
5. Réinitialisez votre appareil Windows 10
Le dernier recours pour un ordinateur coincé dans une boucle de démarrage de réparation automatique est la réinitialisation de Windows 10.
Vous n’avez pas à vous inquiéter de perdre vos fichiers et vos données car vous avez la possibilité de procéder à une réinitialisation propre (tout effacer) ou de préserver vos fichiers.
Pour réinitialiser un PC Windows 10, ouvrez le menu de dépannage du démarrage de Windows et sélectionnez Dépannage > Réinitialiser ce PC.
Gérer la boucle de réparation automatique
Il peut être frustrant de faire face à une boucle sans fin due à un outil censé résoudre vos problèmes.